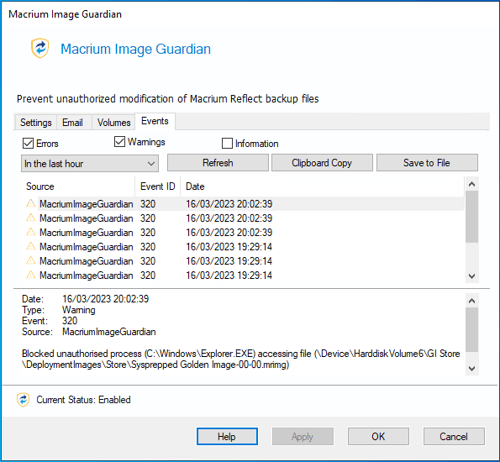- Installing and Configuring Macrium Image Guardian
- Controlling Macrium Image Guardian from the Repositories Page
- Macrium Image Guadian in Action
Overview
Macrium SiteBackup can make use of the Macrium Image Guardian (MIG) feature, which provides ransomware protection for backup files that are stored locally on the SiteBackup server.
MIG works by preventing unauthorized delete or write operations from being performed on Macrium backup files by any process that does not have a valid Macrium code signature.
Installing and Configuring Macrium Image Guardian
Installation
When you install SiteManager Platform for the first time, the installation will show you an option to install Macrium Image Guardian:
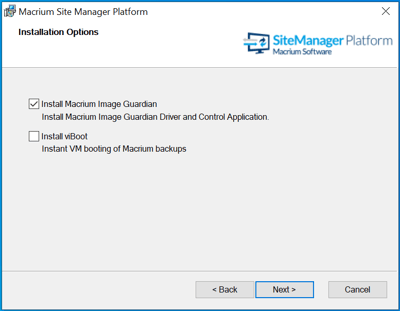
Once MIG has been installed, the computer may need to be rebooted before the Macrium Image Guardian driver is loaded and MIG can provide protection. Installing MIG via the SiteManager Platform installer will only protect backup files hosted locally on the server. A standalone MIG installer can be downloaded to protect backups located on shares local to other Windows computers. The installers can be found on the 'System' page within the SiteManager Platform settings.
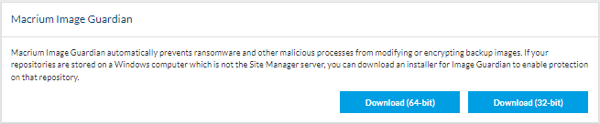
For existing SiteManager Platform installations, Macrium Image Guardian can be installed by navigating to the control panel and then selecting ‘Programs and Features’. Select ‘Macrium SiteManager Platform’ from the list of installed programs, then select ‘Change’.
In the wizard that opens, select ‘Next’ then ‘Modify’. On the next page of the wizard, you can specify additional installation options. Ensure that ‘Install Macrium Image Guardian’ is selected, select ‘Next’ and then ‘Install’.
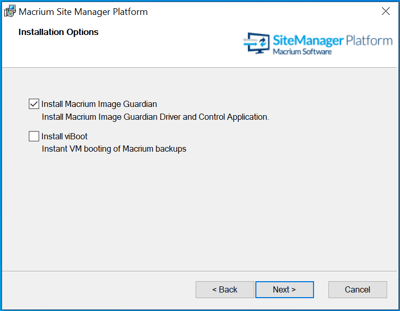
Configuration
Once MIG has been installed, you can configure it by running the Macrium Image Guardian configuration app. A desktop icon and start menu entry will be created by the SiteManager Platform installer. The application can be found at C:\Program Files\Macrium\Common\MIGPopup.exe.
Running this program will display the following interface:
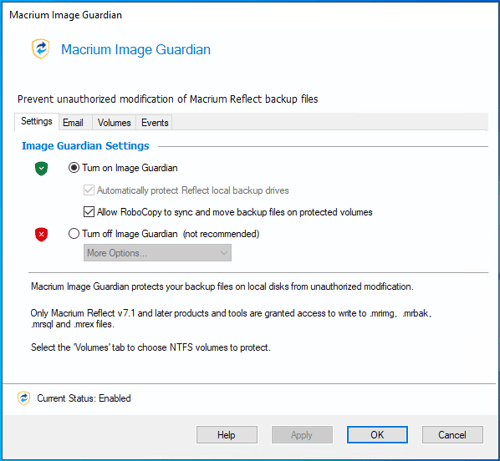
The 'Settings' page is where MIG can be enabled and disabled. MIG can also be disabled temporarily for a specified time period, this can be helpful when performing server maintenance.
To enable MIG on particular volumes, first Macrium Image Guardian must be turned on in the 'Settings' tab, then volumes can be selected in the 'Volumes' tab.
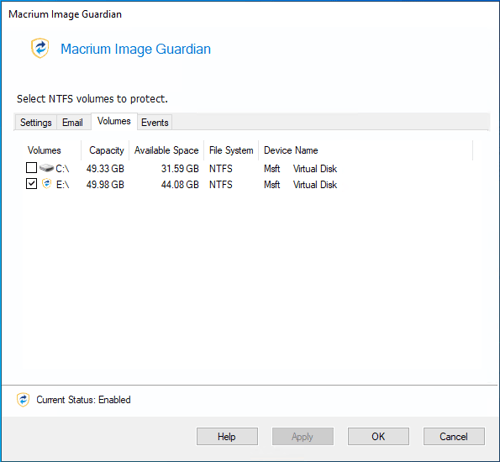
Select 'OK' or 'Apply' to confirm the selection.
Once MIG has been enabled for a volume, the volumes icon will change to the Macrium Image Guardian shield. This indicates that the volume is now being protected by MIG.
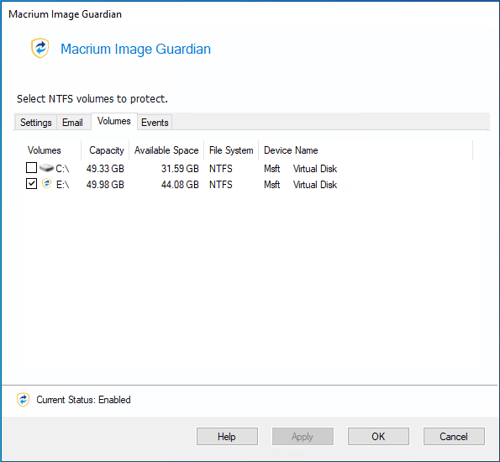
Controlling Macrium Image Guardian from the Repositories Page
If Macrium Image Guardian has been enabled in the Macrium Image Guardian configuration app, the local volumes it protects can be controlled using the SiteBackup user interface. The Macrium Image Guardian status will be shown under each repository on the 'Repositories' page of SiteBackup.
The Macrium Image Guardian switch can be toggled to enable or disable Macrium Image Guardian protection for the volume where this repository is located. If multiple golden image stores are located on the same local volume, this switch will disable/enable Macrium Image Guardian for all of the repositories:
![]() If Macrium Image Guardian is disabled in the Macrium Image Guardian configuration app, then the option to control Macrium Image Guardian for a golden image store will be disabled:
If Macrium Image Guardian is disabled in the Macrium Image Guardian configuration app, then the option to control Macrium Image Guardian for a golden image store will be disabled:
![]()
Macrium Image Guardian in Action
If a third-party process attempts to modify or delete a backup file, the following notification will be displayed:
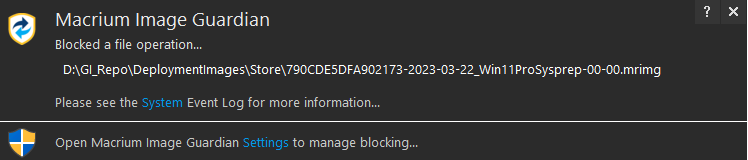
The 'Events' tab of the Macrium Image Guardian Control app can be checked for more information about the process that was blocked: