- Creating an Azure Storage Account Repository
Overview
Repositories are predefined storage areas that act as the destination for backups created by the SiteBackup Agent and are required to schedule backups using Macrium SiteBackup.
A repository is a storage location with a standardized folder layout and some tracking information. Each repository contains backup information such as the storage location, network access information, credentials required to access the resource, and other basic storage management.
Creating an Azure Storage Account Repository
Repositories are created and managed on the 'Repositories' page of SiteBackup. If there are no existing repositories, a quick help page is shown instead:

Clicking on 'New Repository' will open the 'Add Repository' wizard.
Repository Type
The first page of the 'Add Repository' is used to select the type of repository that will be created. Which repository type is most relevant, will likely depend on the storage infrastructure that is available. There are four types of repository that can be created:
Network Share - Any Windows or SMB share may be used as repository storage. Read more about creating a network share repository here.
Amazon AWS Storage Gateway - If an AWS Storage Gateway is available, it can be used as a repository backend. Read more about creating an Amazon AWS Storage Gateway repository here.
Azure Storage Account - If Azure storage has been configured to be exposed as an SMB share in Azure, it can be directly used as a repository.
Local Repository - Storage that is directly managed by the SiteBackup Agent computer can be used as a repository. Each system that is configured to back up to one of these repositories will back up to the local path specified. Read more about creating a local repository here.

Azure Share Authentication
On the 'Azure Share Authentication' page of the 'Add Repository' wizard, the share path, username, and password of the Azure share should be entered. These can be filled in directly, or the net use command generated by the Azure portal can be pasted directly into the box below to extract the share information and automatically fill in the other fields.
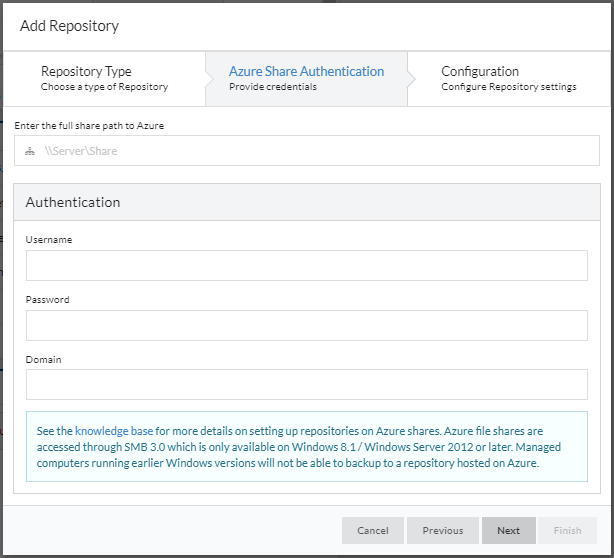
Azure Repository Limitations
Azure shares use the SMB version 3.0 protocol. This requires that the computer accessing the share is running a version of Windows which supports this on both the Site Manager server and each managed computer that backs up to the repository. Versions of Windows which support SMB 3.0 are:
- Windows 8 or later
- Windows Server 2012 or later
Configuration
Additional options for the repository can be specified on the final page of the wizard:
|
Option
|
Description
|
|---|---|
| Custom Name | A name that will be displayed in the SiteBackup interface for this repository. If left blank, it will default to the network path of the repository. |
| Purge oldest backup set(s) |
An optional value that will delete your old backups once the free space has reached a defined threshold. This setting is independent of any retention rules configured in backup definitions and applies to all activity to this repository.
|
| Low disk space notification |
An optional value that will send a notification once the free space falls below a defined threshold. The destination of notifications can be configured in the 'Notifications' menu in the SiteManager Platform 'Settings'.
|
| Retry connection on credential failure |
This option will cause SiteBackup to treat credential failures like normal network errors and retry the repository connection on credential failures. This can be useful as Windows can incorrectly report network issues as credential failures. By default, SiteBackup will not retry credential failures automatically to prevent the possibility of locking accounts due to an incorrect password. |
| Simultaneous Scheduled Backups | This value sets the number of backups that can be performed to the repository simultaneously. The default value is 1, but it can be increased to a maximum of 60. |
Select 'Finish' to complete the repository configuration. If there are any errors or issues when creating the repository, the wizard will not close and an error message will be displayed. If appropriate any affected fields will be highlighted in red.

Once the repository has been created, it will be displayed in the list of existing repositories:

To read more about managing existing repositories, please see this article.